この記事の内容
この記事では、無料の統計ソフト JASP を使って、
ピアソンの相関係数・p値をたった30秒で計算し、さらに95%信頼区間・グラフ描画まで一気に行う方法 をご紹介します!
また、検定結果やグラフを外部出力する方法もあわせて紹介します。
JASPは操作がシンプルなので、初心者でもすぐに使いこなせます!
🔍 「そもそもJASPってなに?」という方は、こちらの記事をご覧ください。
▼ まずはこちらのキャプチャ動画をご覧ください!(約30秒)
➡️ このように、たった30秒でピアソンの相関係数・p値・効果量・信頼区間・グラフ描画まで一気にできます!
では、これから具体的なやり方を見ていきましょう。
✅ 全体の流れ
- 相関を調べるデータを読み込む
- 「回帰」メニューから「相関」を選択
- 相関を調べるデータ列を指定
- 「信頼区間」「散布図」にチェック
(※「変数の密度」「統計量」にもチェックを入れるのがおすすめ)
データの準備
まず、相関を調べるデータを準備しましょう。
Excelなどで作成し、CSV形式で保存するのが簡単です。
なお、今回はわかりやすさを優先して2グループのデータを作成しています。3グループ以上の相関を同時に調べることも可能です。その場合は、結果表示は相関行列や散布図行列の形となります。
📌 用意するデータの形式(一例)
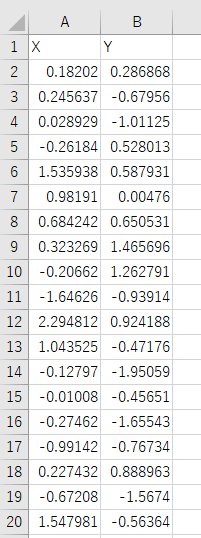
💡 注意点
- CSVファイルで読み込む際、日本語や全角英数字は使用できません。
- 半角英数字で列名・データを記入してください。
- 列名は groupA/groupB や eGFR/Pressure など、わかりやすい名前でOK!
データの読み込み
- JASPを起動
- 左上の「≡」メニューをクリックして、メニューからファイルを開きます。
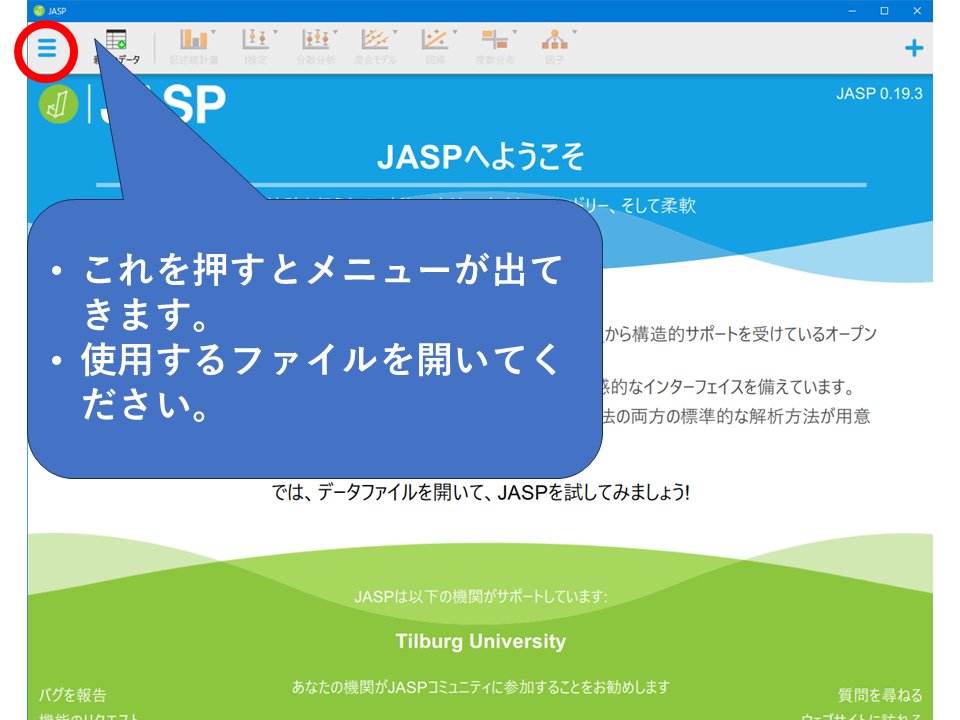
相関分析の実行
読み込んだデータで、以下の操作を行います。
1.上部メニューの「回帰」をクリック
2.「相関」を選択

3.相関を調べたい列を「変数」の枠に入れます
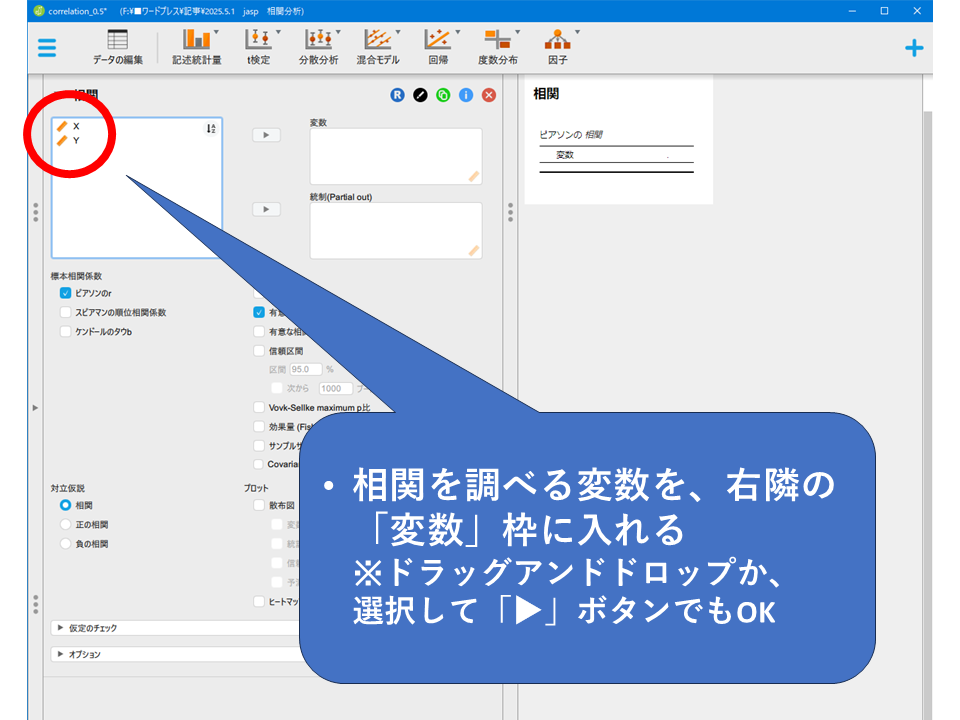
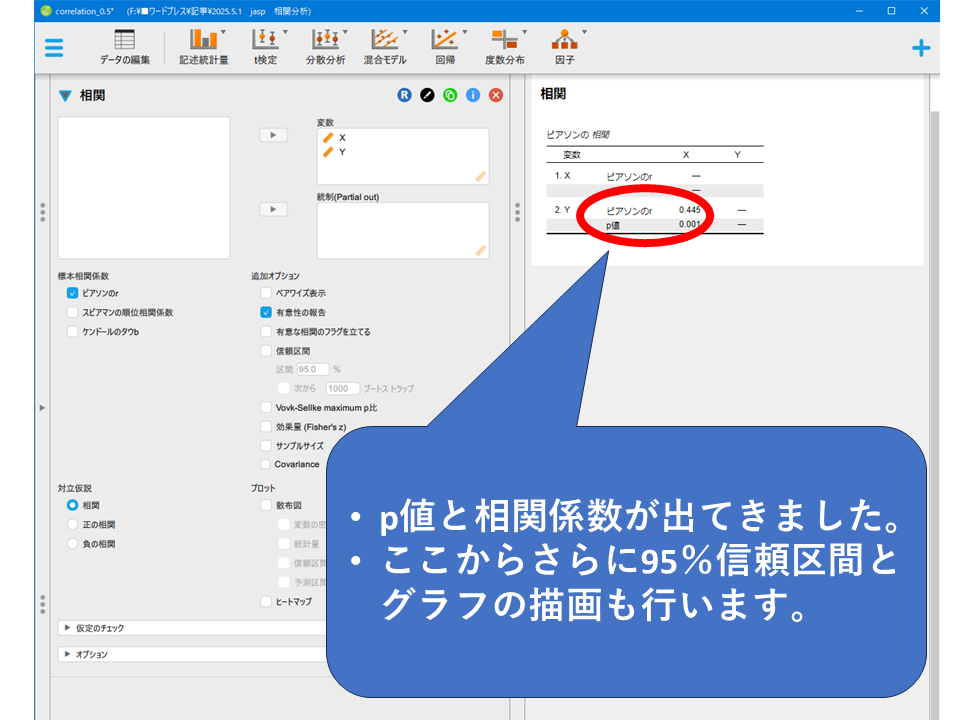
4.下部のオプションで以下にチェック:
✔️ 信頼区間
✔️ 散布図
(ここでは 変数の密度 と 統計量 も描画しています)

スマホで見ている方用に、チェックボックスエリアの拡大画像も載せておきます。
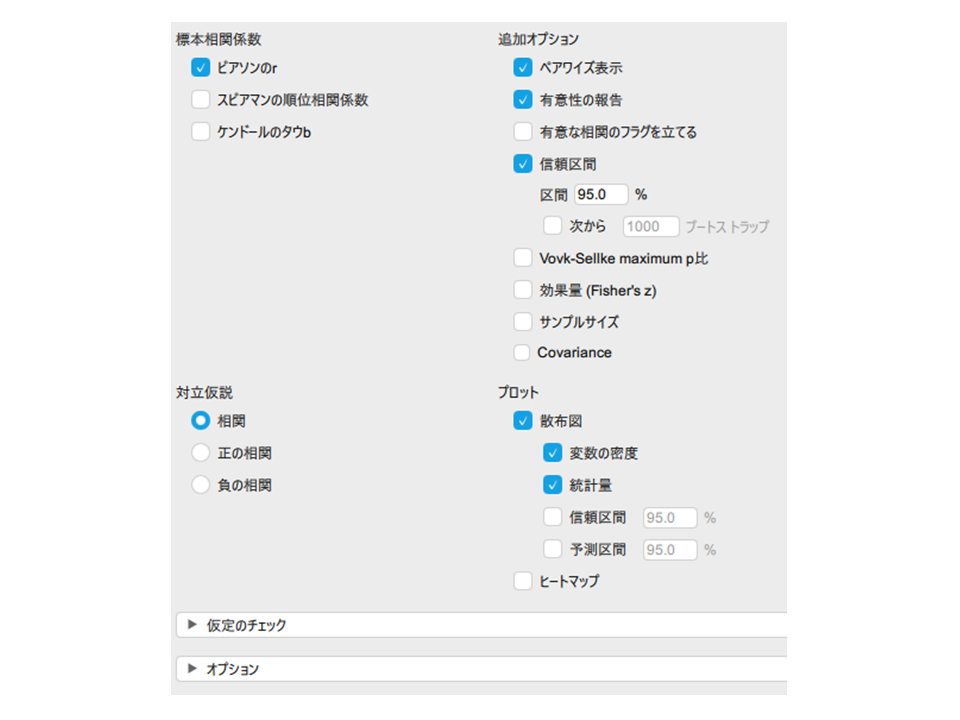
これですぐに結果が表示されます。
データが多いとグラフ描画は時間がかかるかもしれません。
▼ 検定結果やグラフの外部出力方法
検定結果やグラフは、簡単に画像やPDFとして保存できます。
論文・レポート・プレゼン資料への活用もスムーズです。
📊 表を外部出力する場合
- 表のタイトルをクリック → 「コピー」
- PowerPointやExcelに貼り付ける
(貼り付けた後の編集も可能!)
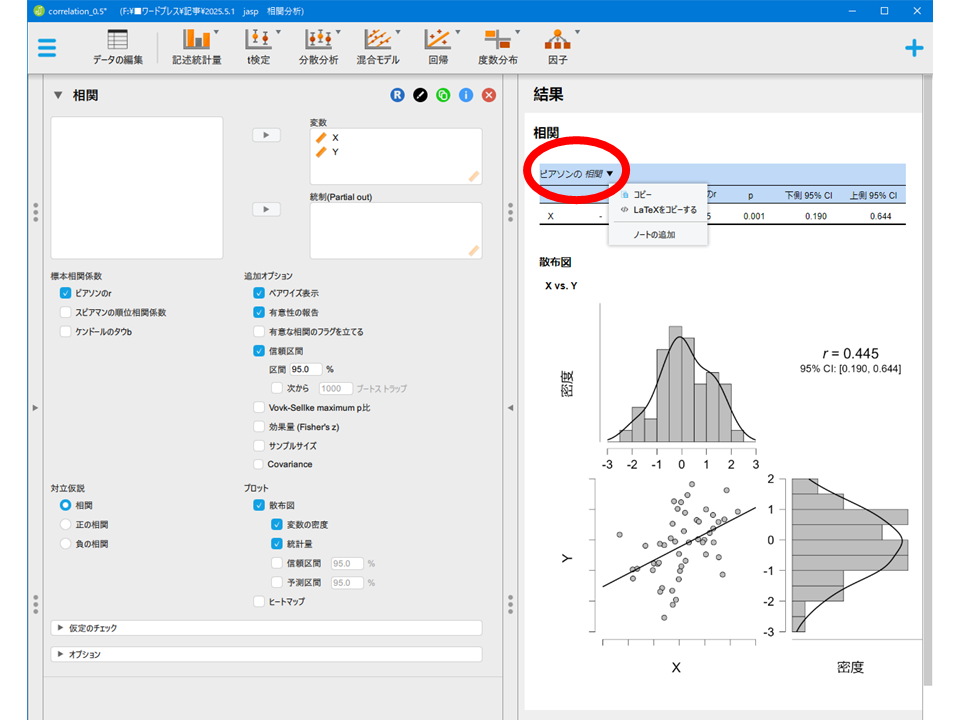
📈 グラフを外部出力する場合
- グラフのタイトルをクリック → 「画像を名前を付けて保存」を選択
- 票と同じようにコピーしてExcelやPowerPointに貼り付けることもできます。
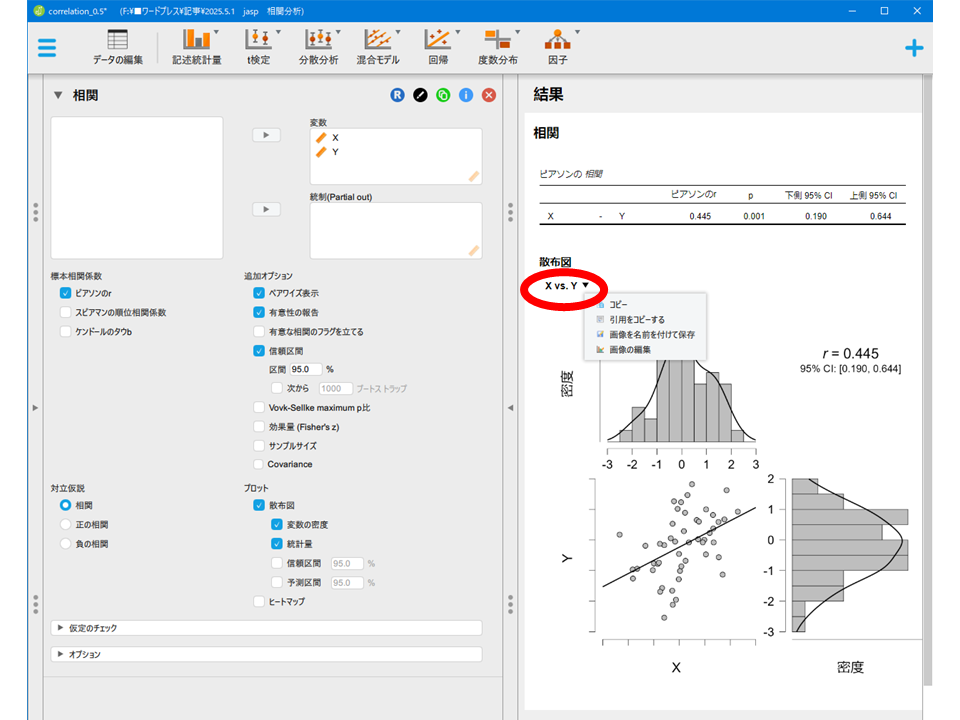
🗂 結果をまとめて外部出力する場合
- 「結果」をクリック
- メニューから「結果のエクスポート」を選択
- お好きなフォルダに保存します。保存形式はPDFかHTMLが選べます。

まとめ
初めて統計ソフトを使う方でも、スムーズに検定~出力まで行えます!
JASPは必要であれば3グループ以上の相関もいっぺんに調べることが可能です。
ぜひ一度、JASPの操作のシンプルさと便利さを体験してみてください。
💡 うまくいかない場合は、以下を確認!
- ✅ ファイル名や列名が半角英数字か?
- ✅ データ形式がCSV形式になっているか?
他の統計手法も試してみたい方へ
最後までお読みいただきありがとうございました
本ブログでは、JASPを使ったさまざまな統計手法のやり方をまとめています。初心者向けに手法別でわかりやすく解説していますので、ぜひこちらもご覧ください。
👉 JASPの統計手法まとめ記事を見る


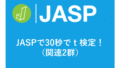

コメント